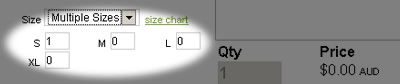Designer Help
Getting Started
Basic Overview
Albion Sports Technology's powerful designer tools allow you to
- Upload images and create full colour designs for a wide range of products.
- Create and maintain your gallery of designs.
- Designs can consist of an image or multiple images, digital photograph or digital artwork and text.
- Designs can consist of digital printing and embroidery.
Adding images
Uploading an Image
Designs can consist of an image or multiple images.
Before you use your own image, you must upload it from you computer.
- In your designer, make sure you are on the decorate tab. Click the button 'Add images'
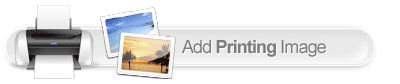
- The image library will appear. Here you can use the upload dialogue to add an image from your computer
Adding an image to a product
Once you have uploaded an image, you can use it on a product.
- Click the 'add image' button to load the image library
- The image library will load where you can select the folder 'my images'
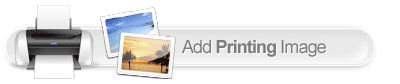
- Select the image you wish to add, and click 'add'
- The image will now appear on the product. For multiple images, repeat the process.
Accepted File types
TheAlbion Sports Technology's online designer handles a range of different image types. These are,
- JPEG
- PNG
- GIF
- TIFF
If you are going to upload an image that contains transparency we recommend using a .png.
What resolution or size images should I use?
Images uploaded should be as large as possible.
When you upload an image the designer will automatically scale your image as large as possible without loosing quality.
When you scale an image to large, you will notice the quality meter start to go into the red, this is an indicator that that you have oversized the image. If you add a product to the cart with an oversized image, we warn you that you have over sized images.
Moving and scaling graphics
Moving Graphics
Once you have added an image to your canvas (this is what we call the product display), you will be able to select the item by clicking on it.
When you click a graphic it will become selected, this is obvious as the element will have a square with size handles now around the item.
The item will also become active within the panel on the right of the designer. This panel, or layer gives you further control of the graphic
Layering
Layering your items gives you great control
When you have multiple elements added to your design, you may need one item to appear above another, this is the layer order.
Click on an element on the product view, and the layer will appear within the right pane, Images and Text.
You can use the up and down arrows to control the layer order
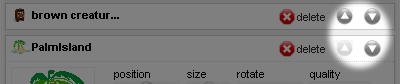
Deleting
To remove an image, you must first have it selected. Once the object you wish to remove is selected click the delete button within the layer controls.
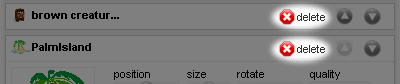
Rotating
Once you have an object selected, you can rotate it using the layer controls.
Click left or right arrows to rotate you image clockwise or anticlockwise, or move the dial with you mouse.
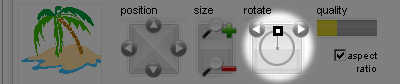
Positioning
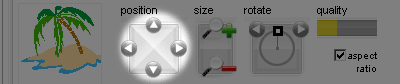
Resizing
You can size your object by clicking on it in the preview, handles will appear at each corner of the object and you can resize the object by dragging the handles with your mouse.
Alternatively you can resize your image with fine precision using the the layer controls.
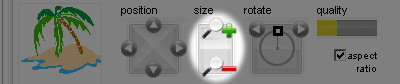
Select transparent color
Depending on the type of image you have added, you may need to remove a 'white box' around your uploaded image.
If your image has a white box, you can use the 'select transparent color' option and select white. This will remove all the white from within your image, effectively removing the white box.
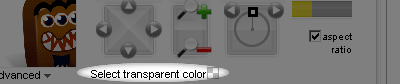
However, removing the white will remove all the white form your image, so if your image contains a lot of white, it will also be removed.
Quality Meter
The quality meter gives an indication of how your image will be printed.
If the quality meter is green it is indicating the image will print fine. Yellow indicates it will print ok, and red indicates the image will not print well.
If you scale an image to large and the quality meter is red, a warning will appear once you add the product to the cart.
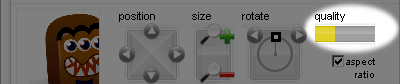
Advanced
Built intoAlbion Sports Technology's amazing designer is a series of effects and borders you can apply to your uploaded image. To access the library of effects and borders click the advanced button.
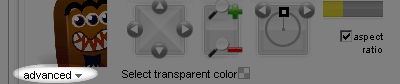
The advanced area allows you to add and preview borders to your image or apply a range of great special effects.
Adding Text
Text Overview
You can easily add text to your product. You can position, size, rotate and color you text, as well ass adding some special effects. Text can be controlled from within the text layer on the right, or by selecting the text with your mouse and positioning on your product.
- Select Add Text and type in your text and click on Save.
- Edit Text: Select to make any changes to your text
Text Controls
Each block of text you add whilst designing your product will have its own layer. Each layer consists of multiple control items which allow you to precisely place and manipulate your text
- Align
Left, Centre and Right, mainly used for multiple lines of text.
- Position
Select - up/down - left/right. Or, move the selected image around the canvas area with your mouse.
- Size
Up for larger or down for smaller. Or resize the selected image with you mouse.
- Rotate
Click left or right arrows to rotate you image clockwise or anticlockwise, or move the dial with you mouse.
- Font
Select the font you like here.
- Colour
Select the colour of you font
- Bold and Italic
Select the style of text here.
Editing Text
Once you have added text to your product, you can edit the text. Select the layer, and within the active layer click the edit text button.
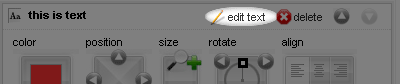
Using the font selector
When you click the font selector, a font popup will appear. This popup allows you to select the font you wish to use for your text
The font popup orders fonts by categories. Click on the category you would like to see and the fonts will load in the right hand side panel
Once you have found a font you like either double click the font or select it by clicking the OK button at the bottom of the popup.
Text Effects
- Effect
You can add special effects to your text. Select your effect and then set the strength and color
- None
This removes any of the effects you may have already added to the text
- Shadow
Adds a 'drop shadow' to your text. You can choose the colour of the shadow. Apply and control the blurred outline with the Blur tool. Change the angle of the shadow by using Offset tool.
- Glow
Adds a 'glow effect' to your text. You can choose the colour of the glow. Change the angle of the shadow by using Offset tool. Apply and control the blurred outline with the Blur and Glow Strength tools.
- None
- Gradient
Adds a gradient coloring over the surface of your text. A gradient can be of two types.
- Vertical
This will apply a vertical colour blend to the body of the text. You can choose the 2nd colour.
- Horizontal
This will apply a horizontal colour blend to the body of the text. You can choose the 2nd colour.
- Vertical
- Warp
A warp adds a curve to your text. Their are many different types of curve you can apply to your text.
- None
Turn off all warping effects
- Wavy
Here you can apply and control a wave effect
- Expanding
Add and control some perspective to you text here.
- Fisheye
Fat in the middle here.
- Squeeze
Skinny in the middle here.
- None
- Stroke
A stroke adds an outline around your text. You can modify the settings for this outline.
- Color
Specify the color for the outline around the selected text.
- Width
Specify the width of the outline around the text.
- Color
Purchasing
Add the item to the cart
Once you have designed your item and you wish to purchase it, click the 'add to cart' button, which is located at the bottom of the designer
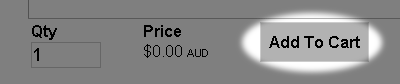
After you add the product to the cart, you will see the shopping cart appear. From here you can continue to checkout or add another item.
Selecting multiple sizes
You may have created a design and you would like to apply that design to more than one size of the selected product. This is fine. From the size dropdown select 'multiple sizes'. This will display quantity boxes which display all the available sizes for the product.
Enter a quantity next to each size and click 'add to cart'
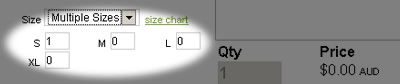
Removing an item form the cart
You may have multiple items in your cart, but wish to remove just one
Click the cart tab, and your shopping cart will appear, displaying all the products already in your cart.
Click the remove link associated with the product you wish to remove from the cart.